My Passport External Hard Drive For Mac How To Use

The other type of WD My Passport hard drive comes in a ‘for Mac’ version. This means your new My Passport is formatted to HFS+ (Hierarchical File System). HFS+ and Mac OS Extended (Journaled) file system are one and the same thing. Mac OS Extended (Journaled) file system is how it’s referred to on your Mac. I have just purchased a WD My Passport external 4 TB drive and wish to use it on both my PC as well as my iMac. I read that I needed to re-format the HD drive which I did but now neither the PC nor the Mac even sees the.
Professional Photographers and videographers have their hands laid upon various digital devices. Usually, their arsenal includes a cutting-edge Windows 10 desktop, the latest and the magnificent MacBook Pro, DSLR & SD-Cards of-course and the trusted & loved external drives such as the WD My Passport. The role of the WD My Passport drive is crucial since the individual will leverage the portable media to safely store their collection of pictures, videos, audio, and docs. But despite the best of the best device specifications; there remains one small glitch to rectify.
We know, Macs and Windows have their native file systems such as the new APFS or HFS and the NTFS. A WD My Passport formatted with Mac file system will be a dud on the Windows and vice-versa. Thankfully, MS-DOS FAT32 and ex-FAT formats have survived to date, and these are the file system to make your WD My Passport work with a Mac and a Windows PC simultaneously. In the next 5 minutes read, you will master yourself in formatting a WD My Passport safely and in a manner best suited for sharing your digital files between a macOS and Windows OS.
To format a Western Digital My Passport external hard drive in ex-FAT or FAT32 format, you can bank on built-in applications of Mac & PC. However, while doing this, there are things you have to keep in mind and follow the correct steps. Here you will get to know about the process to format your “My passport” portable drive in FAT32 and ex-FAT file system in both Windows and Mac platforms.
In Windows Platform:
1. Connect your Western Digital My Passport hard drive to your Windows PC through the USB cable. Wait till the Windows detects the external hard drive and configure it as an expansion drive automatically.
2. Now, click the Start button and select ‘This PC’. A new Windows Explorer window opens, on the left side of the screen; you will see a list of installed drives and their drive letters.
3. Locate the icon assigned to Western Digital My Passport drive and Right-click the connected drive icon and click ‘Format’ in the pop-up menu.
4. Select the ‘File System’ from the drop-down list, which is available in the format expansion and choose either ‘ex-FAT’ or ‘FAT32’.
5. Enter a relevant name in the ‘Volume Label’ field. This name will represent your drive when you connect it with Windows Explorer or Mac and will be mentioned above the drive letter for the My Passport drive. Therefore, enter a descriptive name.
6. Now, again select a ‘Quick Format’ option, then click ‘Start’ option, wait for a few minutes to get your drive reformatted with the FAT32 file system, so that you can use it. After successful formatting, you can directly save or move files to it like any other external hard drive.
Lingo 14 0 keygen crack serial generator. In macOS / OS X Platform
- Connect your Western Digital My Passport drive to Mac computer, and let the OS detect and mount the drive for use. Now, a new hard drive icon will appear on the desktop.
- On macOS Dock, select Finder. When the Finder window opens, on the menu bar, select ‘Go’ and then ‘Utilities.’ After that, you will be able to see /Applications/Utilities folder in Finder. From the Utilities folder window, select ‘Disk Utility’ application.
- When the Disk Utility opens, choose the Western Digital hard drive icon from the sidebar.
- Click ‘Erase’ on the Disk Utility file menu. Now, the Erase dialogue window appears, here select the ‘Volume Format’ drop-down list and choose ‘MS-DOS (FAT)’ or ex-FAT File System.’ Note: ex-FAT is a better choice for formatting WD My Passport on Mac.
- Now, click the ‘Erase,’ button and wait a few minutes and let the macOS erase data on the drive and reformat it by FAT32 or ex-FAT format.
- Once formatting is done, you can use the drive in macOS or OS X as a regular hard drive.
Window’s Disk Management and Mac’s Disk Utility applications are secure platforms to erase your WD My Passport easily. You don’t require any third-party software to format your WD My Passport with FAT or ex-FAT.
Caution: Avoid Formatting your WD My Passport without Backup
We can’t rule out the possibilities of human errors resulting in the accidental formatting of the WD My Passport external drive. A silly man-made mistake will permanently remove all of the contained pictures, videos, audio files, and docs instantly from the WD My Passport. Hence, fasten your seat-belts and backup your WD My Passport before erasing. If you have already joined the data loss club unwillingly, then try running D-I-Y applications to recover data from Mac and Windows.
Tips for Effective Formatting
- Format your Western Digital My Passport external hard drive to FAT32 or ex-FAT format so to transfer the data between a Mac and Windows system conveniently.
- There are specific third-party systems, like Digital Camcorders, and Sony PlayStation 3, which need the drives to be formatted in either FAT32 or ex-FAT format to perform read from and write operation. Check it before selecting a file format.
- Due to some limitations FAT32 format is not useful for every type of user, and also affects both Mac’s and PC’s performances. Therefore, it is better to choose ex-FAT instead.
- Ex-FAT supports maximum volume size up to 128 PiB, and its supported maximum file size is 128 PiB.
- Like FAT32, ex-FAT is not a very commonly used file system, due to which its support may vary among third-party devices.
- The corruption chances of the external drive increases, if it is used on both Mac and PC systems regularly. Therefore, it is better to take backup of your important photos and videos before sharing them between both the computers.
Read this article till the end to fix My Passport not opening on Mac or unable to copy or transfer date between them. Some users have recently reported that their My passport for Mac not showing up on Mac which is a very serious issue. What can be the reasons external hard drive not showing up on macOS Mojave? Is there is connectivity issues? Is hardware corrupted? System malfunctioning? For no reasons, the hard drive is not showing up then follow our guide to fixing My passport for Mac not showing up on Mac.
Primarily we have mentioned the steps that you need to go through so that if you lack one of them, then your hard drive will not visible in Mac. Moreover, if you are correctly doing as mentioned in the basic steps (Fix 1) then follow the next fix to get positive results.
we are happy to help you, submit this Form, if your solution is not covered in this article.
Tested MacOS and Macs
- MacOS Mojave, MacOS High Sierra, MacOS Sierra, MacOS EI Capitan, MacOS Yosemite
- MacBook Pro, MacBook Air, iMac, Mac Mini,
Certain priority check for this issues
- USB not working, Try another USB drive or Flash Drive
- USB access blocked or Disabled
- Hard Drive Cable damaged or Shorted
- Driver is incompatible
- Mac is affected with Virus: try Best Antivirus software for Mac
My Passport for Mac not showing up on Mac MacOS Mojave or Earlier
Fix 1: Check the basics
- Connect the hard drive to the Mac properly. Also, check the cable of drive and USB port of the Mac.
- Connect the hard drive to another computer and then check it is responding or not.
- Restart the Mac and then try to connect My passport to the Mac.
Is the problem is My passport is not showing up on desktop or finder? Then try below fix.
Fix 2: Show my passport for Mac or on desktop
It is also possible that you haven’t enabled Show external drive on desktop or Finder. In this case, first of all, check that option and enable it.
Step #1: Launch “Finder”.
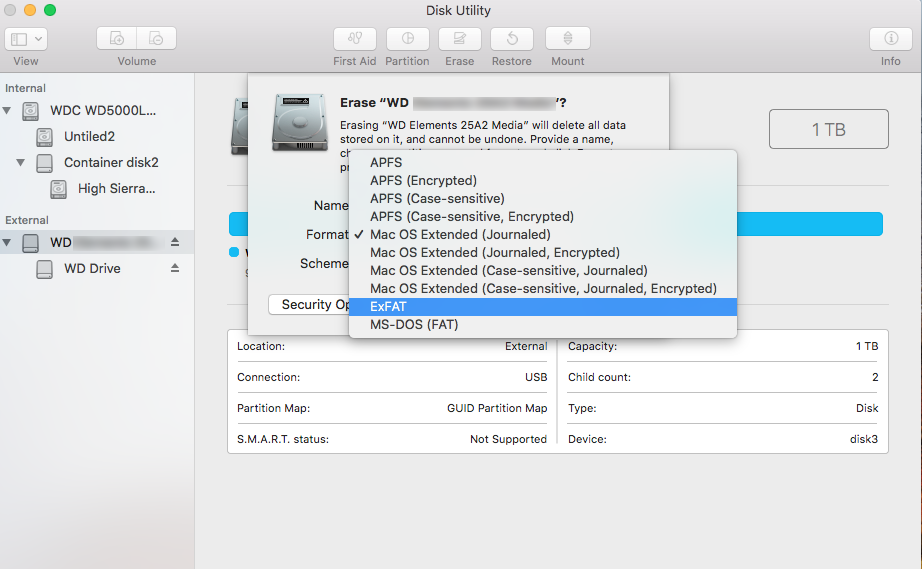
Step #2: Click on “Preferences”.
Step #3: Select the “General” tab.
Step #4: Now, click on the “External Disks” beneath “Devices” or else click on “Show these items on the desktop”.
Step #5: From now onwards you can see the external drive on the desktop.
Fix 3: Check My Passport in Disk Utility
Still, if you are unable to find out the My Passport on the Finder or desktop, then we will look for the external drive from the Disk Utility.
Step #1: Go to “Disk Utility” from the Spotlight.
Step #2: Click on the “Mount” button by right-clicking on the My Passport external hard drive on the left side of the screen.
Fix 4: Repair the My Passport
Fortunately, in Mac, we have First Aid to repair the external drives such as My Passport.
Step #1: From the “Disk Utility” click on the connected external drive.
Step #2: Now click on “First Aid” from the top of the screen.
Step #3: Finally select “Run” and start diagnosis.
That’s it.
We are happy to Assist you for your any kind of Mac’s problem like My Passport for Mac not showing up on Mac. Just sent me the text via Comment box. Also Enjoy our next tips and tutorials by Join us on Facebook, Twitter or Google Plus, and YouTube.
Premium Support is Free Now
We are happy to help you! Follow the next Step if Your Solution is not in this article, Submit this form without Sign Up, We will revert back to you via Personal Mail. In Form, Please Use the Description field to Mention our reference Webpage URL which you visited and Describe your problem in detail if possible. We covered your iPhone 11 Pro, iPhone 11 Pro Max, iPhone 11, iPhone 8(Plus), iPhone 7(Plus), iPhone 6S(Plus), iPhone 6(Plus), iPhone SE, iPhone 5S, iPhone 5, iPad All Generation, iPad Pro All Models, MacOS Catalina or Earlier MacOS for iMac, Mac Mini, MacBook Pro, WatchOS 6 & Earlier on Apple Watch 5/4/3/2/1, Apple TV. You can also mention iOS/iPadOS/MacOS. To be Continued..
Jaysukh Patel is the founder of howtoisolve. Also self Professional Developer, Techno lover mainly for iPhone, iPad, iPod Touch and iOS, Jaysukh is one of responsible person in his family.
Contact On: [email protected] [OR] [email protected]