Outlook For Mac Save Attachments Multiple Emails
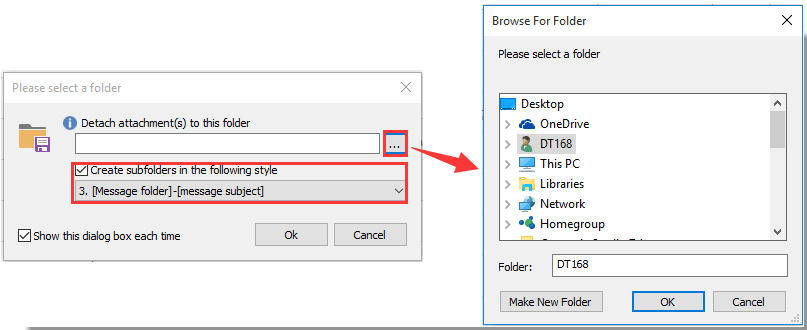
Quickly save all attachments from multiple or all emails in Outlook
Kutools for Outlook
After clicking an attachment to activate the Attachment Tools in Outlook, you can apply the built-in Save All AttachmentsMbot 1 2b crackers. feature to save all attachments from the active email. However, if you need to save all attachments from dozens of emails, you must repeat this operation for every email. Here, with the Save All (attachments) feature of Kutools for Outlook, you can quickly save all attachments from multiple or all selected emails in an Outlook folder at once.
Convert Outlook 2016 Emails to PDF on Mac. Convert MS Outlook Emails to PDF with Attachments. If you have a bulk number of Outlook emails to convert into PDF format on Windows OS, PST to PDF Converter software is the right solution. This application is easy to use and anyone can operate this tool to save multiple MS Outlook emails in Portable.
Save all attachments from multiple or all selected emails in Outlook
- Auto CC/BCC by rules when sending email; Auto Forward Multiple Emails by rules; Auto Reply without exchange server, and more automatic features..
- BCC Warning - show message when you try to reply all if your mail address is in the BCC list; Remind When Missing Attachments, and more remind features..
- Reply (All) With All Attachments in the mail conversation; Reply Many Emails at once; Auto Add Greeting when reply; Auto Add Date&Time into subject..
- Attachment Tools: Auto Detach, Compress All, Rename All, Auto Save All.. Quick Report, Count Selected Mails, Remove Duplicate Mails and Contacts..
- More than 100 advanced features will solve most of your problems in Outlook 2010-2019 and 365. Full features 60-day free trial.
Save all attachments from multiple or all selected emails in Outlook
To save all attachments from multiple or all selected emails in an Outlook folder, please do as follows:
1. Select multiple emails that you will save all attachments from.
Notes:
(1) Holding Ctrl key, you can select multiple nonadjacent emails with clicking them one by one;
(2) Holding Shift key, you can select multiple adjacent emails with clicking the first email and the last one;
(3) Click any email, and then press Ctrl + A keys together to select all emails in the current mail folder.
2. Click Kutools > Save All to enable this feature.
3. Now in the Save Settings dialog, please do as follows:
(1) Click to select the destination folder that you will save all attachments into;
(2) It’s optional to check the Create subfolders in the following style option, and select a subfolder style from below drop-down list;
(3) It’s optional to check the Only save attachments with following extensions option, and type one or multiple file extensions into below box (for multiple file extensions, please separate them by semicolon);
(4) Click the Ok button.
Note: If you untick the Show this dialog box each time option in the Save Settings dialog, this dialog won’t come out when you apply the Save All (attachment) feature next time, and all attachments in selected emails will be saved with the same save settings directly.
4. Now the Save All dialog comes out and asks for your reconfirmation, please click the Yes button to go ahead.
5. Then all attachments are saved into the specified folder in bulk. And a dialog comes out and tells how many attachments have been saved. Please click the OK button to close it.
Notes
If you have unticked the Show this dialog box each time option in the above Save Settings dialog, the Save Settings dialog box won’t come out when you apply the Save All (Attachments) feature in future. However, you can reappear this dialog as follows:
1. Click Kutools > Options (in the Attachments group).
2. In the Attachment Options dialog, enable the Save tab, check the Show the Path Settings dialog box each time option, and click the Ok button.
Demo: save all attachments from multiple or all emails in Outlook
Tip: In this Video, Kutools tab is added by Kutools for Outlook. If you need it, please click here to have a 60-day free trial without limitation!
Kutools for Outlook - Brings 100 Advanced Features to Outlook, and Make Work Much Easier!
- Auto CC/BCC by rules when sending email; Auto Forward Multiple Emails by custom; Auto Reply without exchange server, and more automatic features..
- BCC Warning - show message when you try to reply all if your mail address is in the BCC list; Remind When Missing Attachments, and more remind features..
- Reply (All) With All Attachments in the mail conversation; Reply Many Emails in seconds; Auto Add Greeting when reply; Add Date into subject..
- Attachment Tools: Manage All Attachments in All Mails, Auto Detach, Compress All, Rename All, Save All.. Quick Report, Count Selected Mails..
- Powerful Junk Emails by custom; Remove Duplicate Mails and Contacts.. Enable you to do smarter, faster and better in Outlook.
or post as a guest, but your post won't be published automatically.
If you want to create a new email and append all the attachments in several other emails to the new mail, you can use the method introduced in this article. It’ll teach you to use VBA to get it like a breeze.
At times, you may need to batch copy all the attachments from multiple emails to a new email. Of course, you can select to do it manually, simply by first saving them to local drive and then attaching them to a newly created email one by one. However, apparently, by this means, it will be a quite tedious task. Therefore, why don’t you utilize VBA to quickly realize it? In the followings, we will expose you the elaborate operations and corresponding VBA codes.
Batch Copy All Attachments from Multiple Emails to a New Email
- At the very outset, start your Outlook program as usual.
- Next in the main Outlook window, press “Alt + F11” key buttons.
- In the subsequent “Microsoft Visual Basic for Applications” window, insert a new module or open a module which is not in use.
- Then copy and paste the following VBA codes into such a module.
- After that, you should proceed to add the new VBA project to Quick Access Toolbar. You can complete it in “Outlook Options”.
- Later you ought to change your Outlook macro security level to low.
- Finally you can have a try.
- Firstly, press “Ctrl” key and select several emails whose attachments you want to copy.
- Then hit the new macro button in the Quick Access Toolbar.
- Immediately, a new email will pop up with all the attachments attached.
Challenge Frequent Outlook PST Issues
As Outlook PST issues can occur now and then, you should spend a lot of efforts to safeguard your PST data. For instance, you had better back up your PST data on a regular basis, such that you will be able to get back the corrupt Outlook data from backups without breaking a sweat. Moreover, you have to keep a reputable tool in vicinity, like DataNumen Outlook Repair.
Author Introduction:
Shirley Zhang is a data recovery expert in DataNumen, Inc., which is the world leader in data recovery technologies, including repair mdf and outlook repair software products. For more information visit www.datanumen.com