Minecraft Server Creator No Download

Download minecraft server creator for free. Internet & Network tools downloads - TT MineCraft server creator by TT MineCraft server creator and many more programs are available for instant and free download. Minecraft server creator free download. JayMontana36 Pre-Built Minecraft Servers Free Minecraft Servers that come with a few of the most popular used plugins pre-installed by defaul.
To download MCreator - Minecraft mod maker, use the links below. Versions listed below are the latest versions. Other versions are listed on the all downloads page.
Supported MCreator versionsDownload fefe dobson shuttering mp3. NOTE: Higher the version in bold text, the more features MCreator will have. If you would like to see the difference between feature set of a specific version of the software, check the changelog of MCreator.
MCreator snapshot downloads
Here you can find downloads of MCreator snapshot and preview releases. Snapshots are not intended for production use, can contain bugs and are untested.
System requirements
Make sure that your computer meets the system requirements so the MCreator modding software toolkit will be able to run properly and smoothly.
How to install on: WindowsMacLinux
If you are looking for installation instructions for older releases, check MCreator's Wiki for legacy installation procedure.
Older MCreator downloads
Here you can find all the downloads for the Mod Maker releases we still host on our download servers. Please note that releases on this list might not be supported.
MCreator Link enables you to connect hardware devices such as Arduino and Raspberry Pi with Minecraft game via MCreator procedures, commands and general API for Minecraft mod developers.
Last modified on Jan 23, 2020 ingeneral
By Apex
Minecraft is one of the most popular games in the world and is very easy to start playing on single player. If you want to play Minecraft in multiplayer, you will need to have a server to connect to. This is a centrally located server where multiple players are able to connect and play together. Whether you are going to start your own Minecraft server, or rent one from us, there are many things to consider. You need to think about everything from hardware requirements, server setup, security, maintenance, security and upgrades. You will need to make sure that all of this is in place before releasing your Minecraft server to the public. Starting your own Minecraft server is a fun project and this tutorial will teach you how to make a Minecraft server.
Whether you are a parent or a Minecraft player you can learn much about the different features of setting up a Minecraft server. If you choose to use our server hosting you can have a server up and running in minutes and if you choose to do it on your own it shouldn’t take more than an hour.
Hardware Requirements
- DDoS Protection
- 2.8Ghz+ CPU
- 6+ GB RAM (if running the server and game on your own computer)
- 1+ GB RAM (if using a hosting company for your server)
- Automatic backup capabilities
- Very fast connection with proper routing for player connections
When you have multiple players connecting to your server from around the world it is of utmost importance that the server hardware is powerful enough to support everyone playing. If you host a server on your computer much of its resources will be consumed quickly and cause your computer to lag. You will also need to set up port forwarding and give out your IP to players which could pose a large issue if someone launches Denial of Service (DDoS) attack on your home network. By using our service we remove all of these concerns since all of the functionality of the server is dependent upon our hardware, our bandwidth, and our RAM.
As long as your server is capable of running the default Minecraft then you will be able to play on our servers. If you choose to play bigger modpacks such as any from Feed The Beast or Tehcnic your server will need to be appropriately sized in order to handle the extra mods that will be loaded by the game and server. For these reasons we recommend an average of a dual-core processor over 2.8Ghz and 4-6GB of RAM on your local machine to handle a majority of what Minecraft has to throw at you without sacrificing graphical rendering clarity and detail. One of the best mods in Minecraft is called Optifine and allows you to turn all textures into HD. You will also need to install Java on your computer which can be downloaded from this link.
Instead of stressing your local computer, we recommend using our server hosting to safely and effectively power your multiplayer server. Our servers utilize enterprise grade hardware and processing speeds of 3.5Ghz. The network is completely protected from DDoS attacks and you will not have to give out your own IP for the server as we will provide you with one.
RAM Requirements
Make sure to consider the types of servers you want to play. Standard Vanilla servers for 1.8.1 and 1.8.2 might only require 1GB to get started whereas mod packs like FTB Unleashed and Yogscast need different amounts of RAM to run well. While Unleashed needs over 3GB to run well, other mod packs can run on about 2GB of RAM depending on the amount of players you will have. The RAM of your server allows for two things as plugins and mods will consume RAM and so will loaded chunks in the world. The slots are dependent on the RAM needed to run the server version since the more players you have on the server, the more RAM that is consumed.
Network Requirements
To run a fast server that does not lag you will need at least 10MB/s upload. All of our servers are connected on a 1gbit connection which provides ample bandwidth for even the largest servers. The most important thing when looking at a network setup is its susceptibility to a DDoS attack. Unfortunately this seems to be rampant and can take your entire local network offline if your IP falls into the wrong hands. This is why we recommend using a hosting provider whose network is completely protected from these attacks through advanced hardware and software filtering solutions.
Choosing Your Server Version
Minecraft is perhaps the greatest sandbox game of all time. What this refers to as there are an unlimited number of modifications that can be made to the game itself along with the ability to create whatever you would like in the game. When you are creating a Minecraft server you can predetermine what the server will be able to do by choosing the type of server that you would like to create.
The best Minecraft servers are mostly based on Spigot and plugins since they are much easier for players to connect to, but there are many other popular types. When you start the main server executable all of the required server files will be created and you will be able to edit this after the first boot. There are a few different server versions which you can learn more about below before making your selection.
Vanilla
There are many different kinds of servers to play in Minecraft. The default version of Minecraft comes from Mojang themselves and is also known as “Vanilla”. As of the time of writing this article the latest version is 1.8.1. This vanilla Minecraft is the foundation for all of the other server versions. Typically enhanced servers are “older” server versions which have been heavily modified to increase performance and expand functionality. This is a great way to get started with hosting your Minecraft server as there are not many additional steps to setting up this type of server. It is easy to get your very own server up and running on this type.
How To Download Minecraft:
To get started visit this download page to get the latest Minecraft server download. If you are on Windows you will want to use the Minecraft.exe file and simply run this program to start your server. If you are on OSX or Linux you will want to figure out how to download the minecraft_server .JAR file. You can start the server by issuing the following command:
java -Xmx1024M -Xms1024M -jar minecraft_server.jar nogui
To run the server with more RAM such as 2GB use the following command:
java -Xmx2048M -Xms2048M -jar minecraft_server.jar nogui Armored trooper votoms episode 1 eng sub.
If you are using a Mac and trying to start your server you will need to place your server executable .jar file in a folder with a plain text file that has the following lines:
#!/bin/bash
cd “$(dirname “$0″)”
exec java -Xms2G -Xmx2G -jar minecraft_server.jar nogui
This is where you can set the amount of RAM for the server. Make sure that you use about half of your machine’s memory to make sure that there is enough to run your operating system and the game. If you are using our VPS hosting you will not have to worry about downloading these files as we set up everything required for your server to run on 100% of the RAM that you have purchased. These commands will apply to other versions of Minecraft and only the filename.jar will need to be changed.
Bukkit
This is a modified version of Minecraft and is most commonly known as CraftBukkit. It uses plugins to enhances its in game command options and therefore provide new and awesome game setups like Factions. MCMMO, Bungee and more. Spigot uses the same Bukkit API and is an optimized version of Bukkit specifically created for Multiplayer server. Spigot is able to use all the same plugins available for download from this link. We highly recommend that you use Spigot as your server version and provide a simple to use interface for adding plugins to your server and gets it downloads directly from the BukGet repository where all plugins can be found. Many of the large servers prefer using this as plugins are only required to be on the server and not on the client itself. This makes it very easy for users to connect to, not to mention that Spigot is able to accept connections from multiple client versions. If you are interested in hosting Bukkit on your home computer than you can refer to this guide.
Forge
The second enhanced server option is called Forge Mod Reloader (FML) commonly just called Forge. This server type uses mods to enhance it’s game play. They work almost in the exact same way as plugins but reside in a /mods folder on the server instead of the /plugins option for bukkit type servers. Mods are notoriously more difficult to use than plugins, but have a more reliable game system built upon it. So much so that the collection of large heavily configured modpacks have become their own spin off companies.
Because of the way mods work, the user needs the mods on both their server and their local game client to be able to connect. To ensure that all users have the same mods 3rd party modpack launchers are setup and maintained by online communities like the FTB Launcher from Feed The Beast, the Technic Launcher from technic, the ATLauncher from ATL, Voidswrath Launcher from Voidswrath, among with others. Jumping between different versions of a server can cause mod glitches on your local machine and can become quite frustrating. When updating a server version being played, it is often necessary to completely reinstall minecraft and the world from scratch. Our interface makes it simple to install and launch modpack servers from the control panel.
Server Version Comparison Chart
| Server Version | Difficulty Level | Customization | Advantages | Disadvantages |
| Vanilla | Beginner | Server Properties | Easy to set up and start playing | Can’t use any extensions |
| Bukkit | Novice | Plugins | Plugins are only on the server | Requires additional resources |
| Spigot | Novice | Plugins | An optimized version of Bukkit | Need to set up plugins |
| Forge | Advanced | Mods | Limitless customization | Client and server needs the mods |
| Mod Packs | Advanced | Prepacked Mods | Very fun and mods are set up | Requires an alternative launcher |
| Cauldron | Advanced | Mods & Plugins | Allows for plugins and mods | Requires exact version matches |
Accepting the Minecraft EULA
The most recent versions of the Minecraft server software comes with an EULA (End User License Agreement) which must be accepted before you are actually able to run the server. This outlines what you can and can’t do on a server to make sure that server owners are operating within the The Minecraft EULA guidelines and rules which they have outlined. You can learn how to accept the eula.txt file here. This will be required for any server versions that use 1.7.10 and over. Our system automatically accepts the EULA for your server as you will agree to it in our terms and conditions while registering for the site.
Connecting To Your Server
Your new Minecraft server will now be up and running on the IP which it has been assigned to. If this is on your local computer it will be your IP, whereas if you have set up a Minecraft server hosting account with us we will provide you the IP to use and give out to your friends allowing you to get started quickly and securely. If others are having trouble connecting to a server that you have started on your local machine you might need to set up port forwarding for your network.
Domains vs Subdomains vs IP:PORT vs Dedicated IP
We have a great post on the differences between Subdomains, Domains, IP’s and IP:PORT combinations found here. The main differences come down to cost and complexity. We give, for free, subdomains for every server in the form of yourserver.apexminecraft.com. This is in addition to the IP:PORT that comes with every server. The subdomain or domain simply forwards to the number IP to find the server. The dedicated IP will allow you to make something like yourname.com instead of the numbered IP. If all you want is something like mc.yourname.com then there is a free way to do it. It requires setting an A record and an SRV record on your registrar. Simply use the free IP:PORT that we gave you to do this.
Port Forwarding
Port forwarding allows for players outside of your network to access your server through your router. If this is not properly configured connections will be refused and nobody will be able to connect. If we are hosting your server than we will take care of this and you and your friends will instantly be able to connect to the server. If you choose to set up your own Minecraft server than you will need to configure your router. As the video above shows you will need to find your local machines public IP address using WhatsMyIP, find your local area IPv4 address by running the command “ipconfig” inside if a cmd prompt. Once you have the IPv4 address place it in your Routers Port configuration area as pictured above or in the video on port 25565. Once set you can give the whois external IP address to your friends to connect to your local server and play. Note: There is an extreme risk when doing this. Any malicious entity who finds your IP can DDoS your home connection taking your entire house offline. They also have the chance to hack your computer if security is not setup correctly. This is likely the best advantage to using a managed hosting solution like Apex Minecraft Hosting. Precautions can be as minor as setting permissions for various filesystems and setting up iptables/firewall, closing unused/commonly used ports, updating your computers kernel, and more. Make sure to look up your current systems weaknesses so that you can ensure complete protection.
It is recommended that you consult with the documentation for your specific router to find out how to connect and configure the ports available on the hardware. After gaining access to the settings you will need to enter the default port of 25565 to open this port for TCP and UDP connections. You can label the entry as Minecraft and it should be entered into the allowed ports section.
Server Version Matching
You will also need to make sure that everyone who is trying to connect to your server is using the correct game client version. If this does not match, they will receive connection refused errors and not be able to login. This will vary greatly whether you have selected Vanilla, Bukkit, a modpack, or others. You can select which version of Minecraft your game launches in the edit profile button when you first open the game for Vanilla and Bukkit servers. Modpacks and Forge will require a completely separate install of the respective launcher.
Logging In
The final step of logging into your game launcher is easy for non modpack servers. Just open the .exe for your Minecraft game, choose the correct profile and click Play. Once you have done this you will want to go into the multiplayer screen where you can add a server by entering your IP:PORT information for your server. Once this is saved you will easily be able to join the server and save it for future connections.
Configuring Your Server
Once you have successfully connected to your server you will need to begin configuring it to make sure that it is properly set up as you would like it and ready for players to connect. If you are new to learning how to make a Minecraft server, then the next step is very important. After the first launch all of the necessary files and configuration files will be created which you will be able to go back and edit. Please refer to this tutorial for all of the commands that are available on a Vanilla server. This will change pending what server version you have.
Changing Server Properties
Inside of your new Minecraft server folder you will find a server.properties file which contains all of the boot settings for the server. In here you can change the name of the world and spawn settings for NPCs and monsters. There are many different customization options so you will want to take a look at this file. If you are running the server on your computer you will need to use a text editor such as notepad, but hosting on our service will give you access to this file through our web based control panel making it easy to edit the properties. Please note that you will need to restart the server after making any changes for them to take effect. This is part of how to setup a Minecraft server. This is also where you can determine many other things as seen below:
Setting up OPs
To set up the OP on your server you will need to first enter your control panel. The very first you OP anyone on a multicraft control panel you will need to use the control panels console. Issue the command “op username” without the quotations. This will give your username OP permissions in game. Now as the op player you are able to execute any command in game. This includes the /op username command. Those who know how to host a Minecraft server can not stress the next fact enough. Be careful with who you give OP to as they will have full access to server commands and can even ban you form your own server!
Whitelist
Adding a whitelist is a lot like op’ing someone. You open your control panel console and issue the command “whitelist add username”. You can also issue the command “/whitelist add username” when you are in game too if you are the OP player already.
Adding Plugins
There are two ways to install plugins on your server. The first and easiest option is to use the bukkit plugins tab in your left hand menu of your control panel. It will provide for you a search engine style area to find plugins and do simple one click installs. Every install page has a link to that plugins documentation. This becomes important in determining if the plugin is the right version for your server. After you install in this area you will need to stop and start your server. This will let the server build the new plugins and you will have access to it in game.
Some of these plugins will generate a configuration file at this time. Multiverse, Permissionsex, Essentials, and many more all require configuration before working appropriately. You can find your configuration files in your control panel. Find the config files tab in the left hand menu. This will take you to a list of all the configuration files on your server. After you make your changes in your file of choice make sure to save and restart your server to activate the new server settings.
The second method of installing plugins requires your FTP file access. Every server comes with FTP file access to the root folder of your server. This will include the world folder, the jar folder, and your plugins folder as well. When you can’t find a plugin in your bukkit plugins installer then you can search to find the download for the plugin instead. Once you find your file log into FTP and drop it into your plugins folder. When you save and restart your server it will generate it.
Adding Mods
Just like plugins, mods require your FTP file access. Every server comes with FTP file access to the root folder of your server. This will include the world folder, the jar folder, and your mods folder. You can find your mods on Curse’s website or other Minecraft related forums that feature mods. Once you find your file log into FTP and drop it into your mods folder. When you save and restart your server it will generate it. Just make sure that the mod version is the same as the server version.
Adding a World
Just like mods, you will need to log into FTP to upload a large folder like a world. All you need to do is stop your server, log into Filezilla, drag your world folder into it, save and restart your server. If your world folder has a custom name then you will need to set it in your control panel at the WORLD setting on your control panel main page. Click here to learn more about adding a custom map to your server. You might also need to reset the world or change the seed.
Editing Config Files
Making adjustments to your servers settings is as easy as access your config files. Your multicraft control panel has a tab in the left hand menu called config files. Here is the area to edit any config files on your server. If you prefer a more direct approach then you can open your FTP and edit the files directly inside of your /plugins folder. Every plugin makes a folder inside of /plugins when it is installed. Simply open that folder and edit the config.yml and other important files inside that you need to. Detailed instructions of every plugins instructions can be found on their respective documentation pages.
Automating Server Tasks
Scheduled tasks are probably one of the most important parts of your servers functionality. You will need this area to set up recurring restarts on your server, backups, and automated messaging. You can find scheduled tasks again in the left hand menu of your control panel under the scheduled task tab. In here you will find instantly the list of your active scheduled tasks. In the left hand menu again you will see the option to make a new scheduled task. This will bring you to the final page. You can name your task, active or paused status, set the time of day, set the interval, pick the desired command to issue, and pass it options. The name can be anything you want.
The status of active and paused makes the command run or stop running. The time of day sets when in that day it runs. People typically try to run resets when players are least on your server. Most of the time that’s early in the morning for your area. The interval is the frequency of your task. This is either by the minute, the hour, day, week, month etc. The commands are a long list of text messages, saves, restarts, and more. Take a look at the full set in your control panel. The options you pass is a message that you print out to your users in case you do a text message spam.
Changing Server Version
There are five different kinds of JAR files. The first two, and most easy to use, are Vanilla Minecraft and Bukkit or Spigot. These two only require setting the jar file setting, saving, and restarting your server to activate. If you have no files on your server they will generate the rest and you can start playing then instantly. The rest are all mod type servers. There are three kinds of modded servers. The basic forge server, the cauldron server, and the modpack. All of these server versions require a modpack installer to be run before you try to run the main jar file. This two step process is easy to forget and is critical for any forge and mod style servers. If your desired server version is not in your control panel drop down then you have the option of opening Filezilla FTP and loading up a modpacks base files to your server. The only trick here will be to make a JAR folder yourself and dropping the libraries folder and the jar folders you get into that jar folder. Rename your forge-universal.jar or ftbserver.jar file into custom256.jar. When you set your control panels JAR FILE setting to custom256.jar, save, and restart you will be able to play your modpack.
Bungee is a bit different than normal servers and is a more professional way to setup a Minecraft server. It requires a connection of 2-3 other servers. A proxy running BungeeCord.jar, a hub running spigot, and any number of game servers running spigot. The hub is configured with the ip information of the other servers and acts as the doorway to them.
Managing The Server
Managing a Minecraft server is far easier with a hosting service like ours than it otherwise would be on your own. A great deal of the management is ensuring that your DNS and ports are setup correctly, the bandwidth is going good, and that the server is performing optimally. It isn’t hard to understand how to host a Minecraft server, but not many individuals have the resources available to do this. While a majority of that is already handled for you by our services there is still a little you need to be aware of. The primary concern for a server owner is his Resource usage.
Moderating The Server
Beyond simply managing a servers processes it can sometimes be necessary to moderate your community. This can be as simple as adding antispam and anti cursing plugins to prevent inappropriate behavior. Other times this can be as far as banning players and intervening on users behalf for in game accidents and potential griefing. Your multicraft control panel has several internal functions that will help you in these tasks. You have primarily a chats page to talk with users in game when you are not logged in. You have a console to issue commands like ban, pardon, whitelist, etc. In addition, the commands page allows you to issue many commands than can help speed up item giving and more. While managing the server can refer to the technical side of upkeep, moderating refers to handling the people in your server. See pic below.
If the resource usage of your server hits the 100% mark there is something wrong. This can be one of three things. Either:
A.) Plugins/mods are out of version or miss configured and must be resolved.
B.) You need more RAM to handle all the plugins/mods/players you have on your server.
C.) There is just some leaked memory build up and you need to restart your server to clear the excess memory leaked. We recommend setting a scheduled task in your multicraft control panel to help manage this for you automatically. Typically larger servers will restart every hour or every few hours. Smaller servers can get away with every day or every few days depending on their setup. This is universal with all servers. The bigger and more complex will need this more often.
Advertising The Server
Once your server is completed and all of your blocks are in place most server owners have the exact same question. How do I get more players? Every server depends on an activity community to succeed. There are a few places online that have become common meeting places and sources for traffic to servers. There is not a single place to go to get players. In fact there are many different locations where players can be found and new ones pop up every day. Figuring out how to start a Minecraft server is the easy part, obtaining a loyal group of players is the most challenging aspect. These are usually communities of various kinds focused around Minecraft the game and sharing it’s various new servers and fun areas of interest. These places can be divided into four main categories. Forums, Lists, Social, and Streaming.
Forums
The most popular location for all things Minecraft beyond mojang are easily MinecraftForums and Minecraft Wiki. The Minecraft forums can be an insanely useful tool to find great information as well as meeting new and interesting players with great knowledge of the game. The people here not only are active in the community. They are more likely to know other people that play the game. One person invites their friends and so on. Posting in new threads and replying to others is a great way to find great new people. Other very popular forums include www.PlanetMinecraft.com, FTB main Forum, FTBForums, Technic Forums, etc, etc. Pretty much google the terms “Minecraft Forum” and find the right thread to join.
Lists
Minecraft lists are the most obvious choice for advertising your new Minecraft server and getting new players. These lists are simple banners, player slots, brief info, and an ip or url to connect to. If you haven’t already been to one go ahead and look around. Apex has a Apex Server List where you can request to be added for free to get started. Beyond that though you can try Minecraft-Server-List.com, MinecraftServers.org, MinecraftServerList.eu, etc. You can pretty much google the query Minecraft Server List and begin scrolling. There are tons of pages of these. Some charge money to be listed as a featured server while others just allow you to post for free. Browse around and find the right place for you. You can even join on, meet people, and then send them off to your server eventually. Don’t snipe players or anything. Making friends is what the games all about. The more you have the more that will play with you.
Social
Advertising on social platforms is fairly straight forward. Make an account, find interesting content, then engage your community with it. In facebook this can mean promoting your posts and videos. On Twitter this can mean posting screenshots and videos of gameplay with posts of announcements and more. Youtube falls into this category vaguely but we’ll speak more of that next. To make things easy on yourself use a site like Hootsuite.com to control all your accounts from one single dashboard. With hootsuite you can set automatic messages, forward rss feeds, time your posts, and a lot more. The main goal for social is to stay interactive without spamming your services. Make it fun and engaging and people will come.
Streaming
Undoubtedly the most popular place for advertise online for Minecraft has to be Youtube. Our great friends ad DropbackTv showcase it well. There are countless streamers and youtubers online who play on servers to advertise and show off whats cool and new. These are PRIME connections to make in this industry. If you can partner with a Youtuber or streamer with a big enough audience your server will break under the strain of all the new players you get. A good problem to have. Usually sending friendly emails and comments on videos can get you in the door. Play on servers, makes friends, and move towards the youtubers. This will usually be the best source for new players.
Adding Staff To Help Server Administration
To add an additional staff member to assist you with server administration you will first have them go to this page here Once they have registered you can then add them by clicking the Users tab in the control panel and searching their Multicraft username. You will be able to then set their role and FTP Access. If you want your staff member to be able to submit a support ticket for you than you will want to login to your billing account than click your profile name at the top right of the website. Once you have done so click Contacts/Sub-Accounts and create a new account with the check boxes ticked for the permissions you wish for that staff member to have.
Account Support
If you choose to purchase a server from us then we can help you with any issues that you might run into while trying to make a server on Minecraft.
Upgrading/Downgrading your Server RAM
The upgrade process for your server can be done in your /billing area login control panel. When logged in to your billing area, look at the menu at the top. Select Services, My Services, find your server, and click the upgrade/downgrade option in the top right. The will let you upgrade or downgrade between our listed packages. The cost if prorated depending on the cost of your upgrade and the remaining time in your current billing period. When you select the upgrade a new invoice will be made. You can find your open invoices in the home page of your billing area. Once you pay the invoice, the upgrade is immediately activated. It’s recommended that you restart your server to get the full effects of the new ram.
Need Help With Your Server?
Here you can find lots of tutorials and other content designed to help you learn and run your server at the highest level. Always check here first if you need. There is also live chat support for sales and light support. At the bottom right of all pages has a chat window where you can reach us to provide quick lightweight support for sales and simple server tasks. If you need more involved support you can use our Support Ticket system. This is needed for doing things like adding usernames to your control panel, cancellations, and mudpack help.
Troubleshooting Errors
Errors can happen from time to time for various reasons when you are trying to host a Minecraft server. The first step to solving it is checking your control panel console to see what errors are being thrown. Most of the time all you need to do is restart the server to get it working. Other times plugins can become a problem as they update without your knowledge or are not configured appropriately. If neither of these work then check the world by trying to start your server with a different world map. If it starts, then it was the world and it must be replaced. It all starts though with checking your control panel console and looking for any errors.
Your Accounts
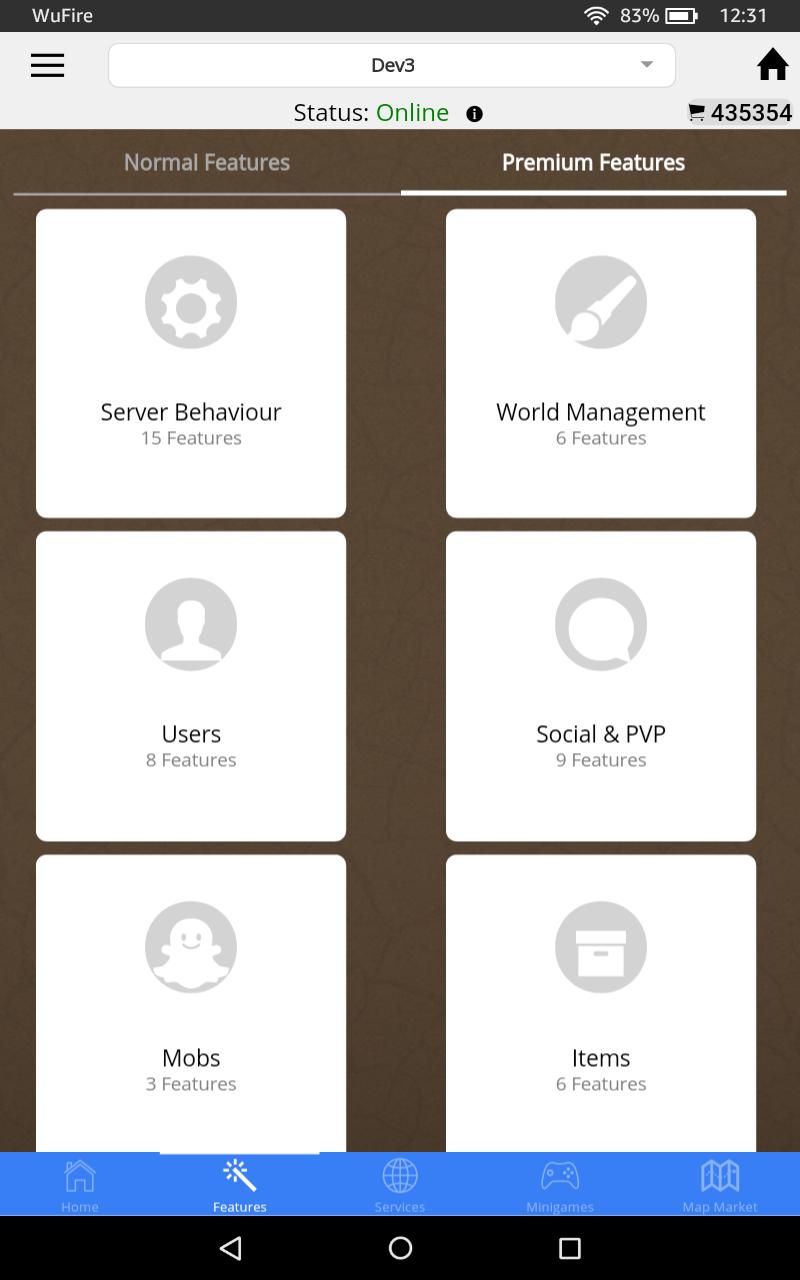
There are 2 logins for your new Minecraft server. The Billing Area, Multicraft Control Panel, and your Minecraft Launcher. The billing area can handle all of your upgrade/downgrade, editing personal information, and paying invoices. The Multicraft Control Panel will let you have super admin control of your server. Here you can edit config files, set scheduled tasks, stop and start your server, load plugins, ban, op, whitelist, and much much more. This is the most important part to learn how to use. The control panel comes pair with an FTP account. To load larger world folders and modpacks you will need to learn how to use your FTP access.
Please enable JavaScript to view the comments powered by Disqus.