Skype For Business Mac There Was A Problem Verifying The Certificate

Hi.
Oct 19, 2012 How to fix a sign in problem with Lync. How to fix a sign in problem with Lync. Skip navigation Sign in. Skype for Business Primer Login - Duration: 1:59. Troubleshooting Tips for Skype for Business. Audience: Clubs, Faculty, Researchers, Staff, Students and Teaching Assistants. Users may not work unless the regular Skype user is connecting with either the Skype for Windows desktop client or Skype for Mac. 'We can't verify the certificate from the server. Please contact your support team.'
I was running nicely on Mojave (10.14) with Skype for Business for Mac, for almost a year, with no problems.
After I upgraded to Catalina (10.15), I am not able to log in. The SfBfM application runs.
However, after entering my credentials (yes, they are correct), I get an error message:
'There was a problem verifying the certificate server. Check your device's clock setting, or contact your support team.'
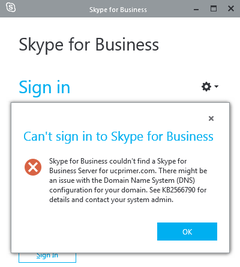
I have removed the SfBfM-related files from ~/Library, reinstalled Skype and (what I think are the proper) certificates for our server. No joy.
Any thoughts?
aps
MacBook Pro 15', macOS 10.15
Posted on
Recently we got some support request tickets regarding MAC clients which weren’t able to sign-in into Lync because they were missing the necessary root CA certificates.
Those root CA certificates are required in order to sign-in into Lync rather it’s on the internal or external network.
Dragonball Z Budokai Namek Theme mp3 high quality download at MusicEel. Challengers - Dragon Ball Z: Budokai Music Extended size:42.19MB - duration:30:00. Play download. Dragonball Z Budokai 3 Soundtrack - Planet Namek (Exploration Theme #2) size:8.11MB - duration:05:46. Play download. Dragon Ball Z Budokai - Challengers (Planet Namek. Dragon ball z budokai soundtrack mp3 download.
the following guide was written by a colleague of mine, Lior Gilboa and it explain how to install a root CA certificate on a MAC client:
- Open the Keychain Access application, you can find it in the Launchpad or find it with Spotlight.
- Locate the certificate file (.CER) you have received from your system administrator and double click it.
The following message will popup, change the Keychain to “System” and click ‘Add’. - You will be asked to put in your password to approve the Keychain modification,
The Keychain Access Insert your password and click “Modify Keychain”. - The following popup will appear.
- Expand Trust by clicking the small arrow next to it and verify Always Trust is marked.
Then click “Always Trust” on the popup window. - You will be asked to insert your password again, insert it and click “Update Settings”.
- Now, in the Keychain Access application, navigate to System under Key chains and select Certificates under Category on the left pane.
Verify that the new certificate appears and marked with a small blue point with a white plus sign in it.
That’s It.